How to use Control Panel in windows 7?
Part 1
Part 1
Our last tutorial on how to customize the Task Bar of windows 7 has been published last day which consist on basic information, tool, options and their properties. Now we will move next toward the advance settings. Control Panel is most important and compulsory part of windows operating system all major applications and other system tools can be controlled by using Control Panel. In this way a computer user must understand the Control Panel and its features in order to properly control the windows operating system. Anything you want to attach with your computer or laptop you have to use Control Panel for example, a printer, a scanner, and any USB device or even you want to use On Screen Key Board, Mouse on Key board and many other options like this can be controlled in Control Panel. To open the Control Panel simply Click on Windows Logo start Menu and than select Control Panel.
When you select the Control Panel button from start menu you will see the new dialog box on screen. Which consist on list of programs can be controlled using Control Panel. It will be just like this picture.
You will see on the top of screen heading Adjust Your Computer’s Settings and another button of sub menu View by Category under these two titles all applications are visible by category related items will be shown in one group icon. Following are the titles of all these categories showing when your Control Panel is on View by: Category mode.
Here is list and details of these categories and how to apply the changes by using control panel
- System and Security
- Review your Computer’s Status
- Back up Your Computer
- Find and Fix problems

The main Heading is System and Security which is very important tool to keep your system speed fast, to avoid from Virus attacks and to clean up your disk space when you see disk space low error on C drive from here you can clean your disk space.
More specifically Actions Center button for review of your system and resolve problems automatically by using windows Troubleshoot. In this way your computer will automatically solve the security related issues and will inform you about.
Windows Firewall allow you to cheek your firewall status if you want to block some sites you can add their URL here or if you wan to allow specific website to be opened in this computer you can also add URLs or these websites here.
System here you can see the RAM and Processor related information whenever you are buying new system must cheek this option to know what is real processor and RAM installed in this computer. You can also see processor speed in this option. Remote Access is also located in this option here you can connect your computer with other person using network or internet cable. You can see the name of computer and can change the name of computer and in last Device Manager the most common and informative tools to read about the hardware of your computer. If your want to know which driver is installed or which driver is not installed on your computer just Right click on computer => Properties => Device Manager (short path of this option). Here is complete list of all hardware installed on this computer with their respective brand names and models. When you purchase new computer or installed new window you have to use this tools to install drivers easily on you r computer. Simply Right click on Icon of hard disk => select update driver => click on update automatically in this way your system drives will be automatically updated it will search for drivers first of all on your computer and if it did not find any driver it will automatically search the latest driver from the internet and install it. In Device Manager when you see Yellow color question mark that means this hardware missing drive so right click on it and select update drive and repeat the above process your driver will be installed automatically.
Windows Update this is very crucial tools for all of us if we are not using original windows on our system (if you want to activate your windows 7 ultimate permanently click here ). I recommend to turn off windows update if you are not using original windows other wise windows online center will detect your copy as non-original and start sending message to your to activate your original windows your after each restart your desktop screen went black so try to avoid form this tension and keep automatic updates off.
Power Option here you can control power balance and battery settings for laptop or notebook, you can also control the action and behavior of power button when you press power button what it should do that like it should sleep, restart and log off etc... Change when the computer sleeps here you can set time after how many minutes you screen will be turn off on sleep mode.
Backup and Restore is used to create a restore point for your system normally we use this tools before installing new windows on it after the installation process we will again restore all these setting our computer will restore all our old bookmarks, favorite and documents as it is before installing new windows this utility can be also used when you are going to change your system by using data traveler device you can transfer all setting from one computer to other.
Administrative Tools is used to free up your disk space, to Defragment your hard drive ( when you feel your computer is running slow use this tool it will refresh your hard disk and restore all files and folder in sequence and free the disk space from errors. This tool is also used to create a partitions of your hard disk (read our tutorial on how to create a partition on window 7)
This is end of first menu in Control Panel part 1
My Google+ Profile
About Me

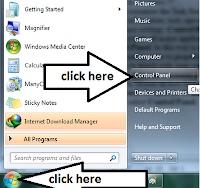



very well summarized it was an honor to read this post.picture in your post has made post very easy to understand and your post is also looking attractive. and thank you for posting you information is also useful. thanx.
ReplyDeleteYou are welcome dear
ReplyDeletenice explanation for the beginners to use control panel in windows 7.....great blog.....keep posting
ReplyDeletethanks John for your feed back
ReplyDelete