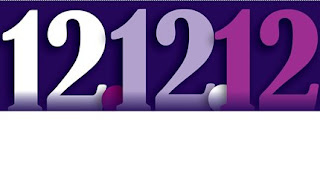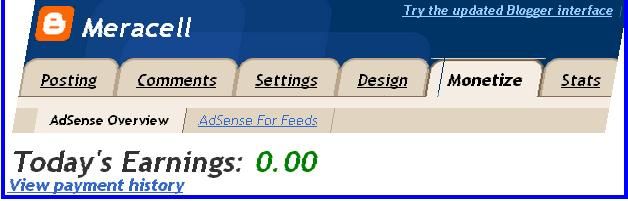how to get image url from Photobucket new intra face
Photobucket is world's largest free image hosting service and it is considered as top brand in image hosting services. Having customers from all around the world Photobucket is name of trust among millions of satisfied customers. Photobucket keep changing itself with the passage of time and keep leading the generation with innovative and unique image hosting services. It only require to upload an image which is uploaded only in 2 or 3 seconds and you mouse over the image it will give you all your required links (Direct Image link, HTML code, IMG code and social media sharing links). I found this is the most simplest way to get url of image when you are designing a website or writing a blog because it also help publishers to reduce the load from their website or blog.
Recently
Photobucket has changed its basic template and give a new look to the website and introduce new ways to upload and share images and to get URL. In fact when I open this new template website of Photobucket I was wonder and feel little bit hesitation how to get url of my image but after few step I came to know how to do it because when things are changed from its real shape they require more time to come to normal routine. Here are simple steps to get Direct Image link, HTML code, IMG code and social media sharing links for your images.
1) Click on Upload button like this

2) You will see new page looks like this.
3) Drag and drop your image file here (new feature in this beta version) or click on Browse button
4) if you click on Browse button select your image file and upload it or if you want to upload more than one image at same time click on browser to add more image at the end of this frame. It will looks like this image or only click to Upload button for single image.

From Library drop down button shown below you can change your album or create new album.
5) After uploading your image click on this view library button

6) Now move your mouse cursor on image
7) when you mouse over your image you will see new pop up small box looks like this
8) Click on share media link show above picture you will see new pop up small box looks like this image
9) Click on your required link it will be copied to automatically paste it where you want to use. By default it is on Social networks you can change from tabs to email links and Links is mostly used for website designers.


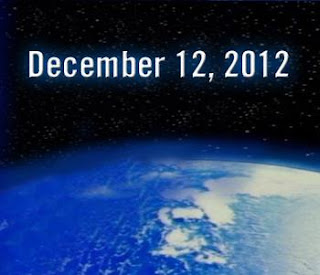








![12-12-12 12-12-12]](https://blogger.googleusercontent.com/img/b/R29vZ2xl/AVvXsEjz81kNouszDPDVnZ95-bnEsnu_MPfqtT-VPR-Hznmh5fqVa9k8820nmP1C4z4Uu2xQvu1arHUHbNgQlUJHWhxKRpAQFmxvBbLlB6frV1IY0alfn__2o5Ts47VomiFkZreYgs1ZCRjb72Q/s320/12-12-12-7.jpg)