How to use control Panel in windows 7?
Part 3
Start Menu => Control Panel => Network and Internet => Internet Option
This post is part of complete learning tutorials for new users of Windows 7 in which we are talking about the Control Panel of Windows 7. Earlier we discussed about System & Security and Network & Internet in Part 1 and Part 2 respectively. This post is actually related with Part 2 of these tutorials in which we discussed about Network & Internetin last part of this tutorial we just show you how to open the Internet Option but today we will discuss all these internet options one by one.
To understand Internet Options is very important for all users especially when they are spending most of their time on internet browsing. To open Internet Option follows these steps Start Menu => Control Panel => Network and Internet => Internet Option. There are 7 tabs in this dialog box when you open Internet Option.
1. General
2. Security
3. Privacy
4. Content
5. Connections
6. Programs
7. Advance
1. General: In this tab you can see very basic and much necessary options about the internet. Simply you can change your home page address, Delete history of internet browsing, Change search defaults and change the view of tabs how you want to see them in explorer finally at the bottom of this box you will see Appearance settings like Colors, Languages, fonts and accessibility buttons are there.
· Home Page:
You will see the icon of Home and a text box in front of this icon write your desired home page URL and click on Apply button at the bottom to apply this home page (a page that opens when you click on internet browser icon) it should be written in this format http://www.link2soft.blogspot.com under this text field you can see three more options Use Current ( the current page that is opened in your browser at this time will be added as your home page) Use Default (the page that browser use as its default web page to start internet normally in Internet Browser it is http://go.microsoft.com/fwlink/?LinkId=69157 , in Google Chrome www.google.com and in Mozilla Firefox www.google.com is default home pages) and the third options is Use Blank (if you feels that on start your browser start very slowly because of loading home page you can use this option it will simply open the internet browser without loading any page)
· Browsing History:
Using this setting you can permanatly delete the history of your internet browser if you do not want to show this any one you can delete password and other web information like auto forms data etc.. You can use cheek box to automatically delete browsing history on exit of internet browser in this way after browsing internet when you will close the browser it will remove all your history.
Delete Button: when you click on delete button a new dialog box will be opened in front of you here you can see more specific options to delete the data of your internet browser. It will look like this picture.
Read carefully all these options before deleting your browsers history if you want to save the data of your favorite websites you can save by cheeking the box button at top and all other options having cheek button if you want to delete you can delete or if you want to save you can save its very customized and easy to use after selecting of your desired options click on the delete button at bottom.
Setting Button: The second option in delete box is setting when you click on this you will see the new dialog box like this picture.
Actually internet browsers store web pages and images of all those pages that you visit continually in order to open a page more faster for you. So here you can change this option if you want to allow browser to save these pages or not. Check for newer versions of stored pages require you to select any of four options including Every time I visit the webpage, Every time I start internet explorer, Automatically and Never below this you can see at box of Disk space Value which is used to save web pages data (8-1024MB, 50-250MB which is recommended) and below this you will see the location of these files on hard disk (c:\users\ computer name\AppData\Microsoft\Windows\Temporary Internet Files\) here you can see your files 3 more buttons are there Move Folder (to change the folder), View Objects(to see specific objects) and View files (to see the files and data stored by internet explorer). In the end you will see History a little box at bottom of this dialog box here you can specify how many days internet explorer should save the list of website you have visited. You can change the value by using value box in which write your command manually or use up and down button to increase or decrease the values after changing settings of your desire click on OK button or if you do not understand some setting click on Cancel button it will remove changes.
· Appearance:
2. Security:
3. Privacy:
4. Content:
5. Connections:
6. Programs:
7. Advance:
All other parts will be published very soon Thank you for visiting
My Google+ Profile
About Me

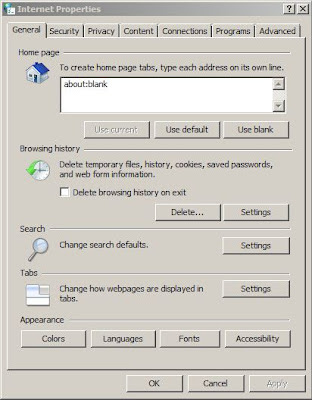








ReplyDeleteHere is mу ѕіte; webpage